铁雪资源网 Design By www.gsvan.com
这款菜单大家需要注意HOVER状态下背景图片定位发生了变化,从而实现了这样的效果。
本实例是一位国外的朋友所写,不进行任何翻译,直接发出来,大家可以偿试阅读,如果遇到困难可以求助于翻译软件。
不断的提高自己的英文阅读能力也是我们一直所提倡的,让我们一起努力吧!
Overview
Here are the required graphics to assembe the menu

1. Main background
Open the Photoshop file. Turn off the menu text Layer Group and save the main background as menu-bg.jpg.

2. Button graphics
Turn off the background Layer Group and leave only the menu text layers visible. Make a rectangle selection cover the "home" item, go to menu Edit > Copy Merged (Cmd + Shift + C).

Create a new file and take note of the file dimension (w x h), in my case the "home" graphic is 144 x 58px. Paste the "home" graphic in the new file. Go to menu Image > Canvas Size, adjust the image height x 2 (58 + 58 = 116px). Duplicate the home graphic layer and align it to the bottom. Erase the highlight strokes in the upper layer.
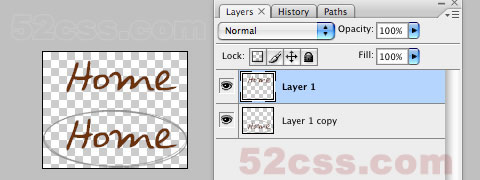
Here is how the hover effect will work. We will set the link button to 144 x 58px, when mouseover, we will shift the background image from top to bottom.

Repeat this step for the other buttons. You should have the follow graphics:
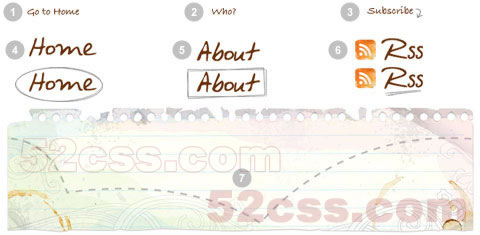
3. HTML source
When you are done with the graphics, let’s start coding. Start with an un-ordered list <ul>.
● note there is an id="menu" assigned to the<ul> tag
● an unique class name assigned to each link <a>
● an empty <span> tag (the purpose of this is to make the mouseover effect)
 Example Source Code [www.52css.com]
<ul id="menu">
Example Source Code [www.52css.com]
<ul id="menu">
<li><a href="#" class="home">Home <span></span></a></li>
<li><a href="#" class="about">About <span></span></a></li>
<li><a href="#" class="rss">RSS <span></span></a></li>
</ul>
#menu
Reset the menu to no padding, no margin, and no list-style. Specify the width and height same dimension as the menu-bg.jpg. Then attach the menu background image. The key point to remember here is set the position property to relative.
Example Source Code [www.52css.com] #menu {
list-style: none;
padding: 0;
margin: 0;
width: 774px;
height: 210px;
background: url(images/menu-bg.jpg) no-repeat;
position: relative;
}
#menu span
Specify the span element to display:none (so they will be invisible by default). Specify position:absolute, so we can place the mouseover GIF image on exact position.
Example Source Code [www.52css.com] #menu span {
display: none;
position: absolute;
}
#menu a
The key point here is the text-indent property. We specify the text-indent property with a negative value (-900%), so the text will be hidden.
Example Source Code [www.52css.com] #menu a {
display: block;
text-indent: -900%;
position: absolute;
outline: none;
}
#menu a:hover
When mouseover the link, we want to shift the background image from top to bottom.
Example Source Code [www.52css.com] #menu a:hover {
background-position: left bottom;
}
#menu a:hover span
When mouseover the link, we want the span element to display:block.
Example Source Code [www.52css.com] #menu a:hover span {
display: block;
}
#menu .home
Specify the width, height, and background image. Since we already specified all <a> element postition:absolute in previous step, now just say where the .home button should be by specifying the left and top property.
Example Source Code [www.52css.com] #menu .home {
width: 144px;
height: 58px;
background: url(images/home.gif) no-repeat;
left: 96px;
top: 73px;
}
#menu .home span
Here we are specifying the width, height, background, and position of the span element of .home (mouseover GIF image)
Example Source Code [www.52css.com] #menu .home span {
width: 86px;
height: 14px;
background: url(images/home-over.gif) no-repeat;
left: 28px;
top: -20px;
}
#menu .about
Copy the .home rules and rename them to .about. Now just change the width, height, background, left, and top property.
Example Source Code [www.52css.com] #menu .about {
width: 131px;
height: 51px;
background: url(images/about.gif) no-repeat;
left: 338px;
top: 97px;
}
#menu .about span {
width: 40px;
height: 12px;
background: url(images/about-over.gif) no-repeat;
left: 44px;
top: 54px;
}
#menu .rss
Repeat this step for .rss
Example Source Code [www.52css.com] #menu .rss {
width: 112px;
height: 47px;
background: url(images/rss.gif) no-repeat;
left: 588px;
top: 94px;
}
#menu .rss span {
width: 92px;
height: 20px;
background: url(images/rss-over.gif) no-repeat;
left: 26px;
top: -20px;
}
All in one:
Example Source Code [www.52css.com] #menu {
list-style: none;
padding: 0;
margin: 0;
width: 774px;
height: 210px;
background: url(images/menu-bg.jpg) no-repeat;
position: relative;
}
#menu span {
display: none;
position: absolute;
}
#menu a {
display: block;
text-indent: -900%;
position: absolute;
outline: none;
}
#menu a:hover {
background-position: left bottom;
}
#menu a:hover span {
display: block;
}
#menu .home {
width: 144px;
height: 58px;
background: url(images/home.gif) no-repeat;
left: 96px;
top: 73px;
}
#menu .home span {
width: 86px;
height: 14px;
background: url(images/home-over.gif) no-repeat;
left: 28px;
top: -20px;
}
#menu .about {
width: 131px;
height: 51px;
background: url(images/about.gif) no-repeat;
left: 338px;
top: 97px;
}
#menu .about span {
width: 40px;
height: 12px;
background: url(images/about-over.gif) no-repeat;
left: 44px;
top: 54px;
}
#menu .rss {
width: 112px;
height: 47px;
background: url(images/rss.gif) no-repeat;
left: 588px;
top: 94px;
}
#menu .rss span {
width: 92px;
height: 20px;
background: url(images/rss-over.gif) no-repeat;
left: 26px;
top: -20px;
}
本实例是一位国外的朋友所写,不进行任何翻译,直接发出来,大家可以偿试阅读,如果遇到困难可以求助于翻译软件。
不断的提高自己的英文阅读能力也是我们一直所提倡的,让我们一起努力吧!
Overview
Here are the required graphics to assembe the menu

1. Main background
Open the Photoshop file. Turn off the menu text Layer Group and save the main background as menu-bg.jpg.

2. Button graphics
Turn off the background Layer Group and leave only the menu text layers visible. Make a rectangle selection cover the "home" item, go to menu Edit > Copy Merged (Cmd + Shift + C).

Create a new file and take note of the file dimension (w x h), in my case the "home" graphic is 144 x 58px. Paste the "home" graphic in the new file. Go to menu Image > Canvas Size, adjust the image height x 2 (58 + 58 = 116px). Duplicate the home graphic layer and align it to the bottom. Erase the highlight strokes in the upper layer.
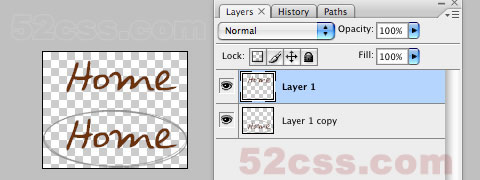
Here is how the hover effect will work. We will set the link button to 144 x 58px, when mouseover, we will shift the background image from top to bottom.

Repeat this step for the other buttons. You should have the follow graphics:
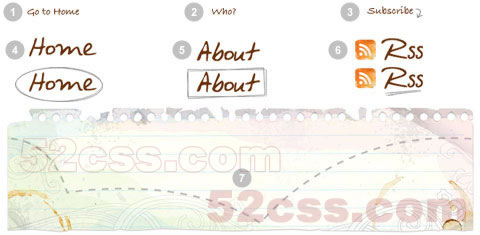
3. HTML source
When you are done with the graphics, let’s start coding. Start with an un-ordered list <ul>.
● note there is an id="menu" assigned to the<ul> tag
● an unique class name assigned to each link <a>
● an empty <span> tag (the purpose of this is to make the mouseover effect)
 Example Source Code [www.52css.com]
<ul id="menu">
Example Source Code [www.52css.com]
<ul id="menu"><li><a href="#" class="home">Home <span></span></a></li>
<li><a href="#" class="about">About <span></span></a></li>
<li><a href="#" class="rss">RSS <span></span></a></li>
</ul>
#menu
Reset the menu to no padding, no margin, and no list-style. Specify the width and height same dimension as the menu-bg.jpg. Then attach the menu background image. The key point to remember here is set the position property to relative.
Example Source Code [www.52css.com] #menu {
list-style: none;
padding: 0;
margin: 0;
width: 774px;
height: 210px;
background: url(images/menu-bg.jpg) no-repeat;
position: relative;
}
#menu span
Specify the span element to display:none (so they will be invisible by default). Specify position:absolute, so we can place the mouseover GIF image on exact position.
Example Source Code [www.52css.com] #menu span {
display: none;
position: absolute;
}
#menu a
The key point here is the text-indent property. We specify the text-indent property with a negative value (-900%), so the text will be hidden.
Example Source Code [www.52css.com] #menu a {
display: block;
text-indent: -900%;
position: absolute;
outline: none;
}
#menu a:hover
When mouseover the link, we want to shift the background image from top to bottom.
Example Source Code [www.52css.com] #menu a:hover {
background-position: left bottom;
}
#menu a:hover span
When mouseover the link, we want the span element to display:block.
Example Source Code [www.52css.com] #menu a:hover span {
display: block;
}
#menu .home
Specify the width, height, and background image. Since we already specified all <a> element postition:absolute in previous step, now just say where the .home button should be by specifying the left and top property.
Example Source Code [www.52css.com] #menu .home {
width: 144px;
height: 58px;
background: url(images/home.gif) no-repeat;
left: 96px;
top: 73px;
}
#menu .home span
Here we are specifying the width, height, background, and position of the span element of .home (mouseover GIF image)
Example Source Code [www.52css.com] #menu .home span {
width: 86px;
height: 14px;
background: url(images/home-over.gif) no-repeat;
left: 28px;
top: -20px;
}
#menu .about
Copy the .home rules and rename them to .about. Now just change the width, height, background, left, and top property.
Example Source Code [www.52css.com] #menu .about {
width: 131px;
height: 51px;
background: url(images/about.gif) no-repeat;
left: 338px;
top: 97px;
}
#menu .about span {
width: 40px;
height: 12px;
background: url(images/about-over.gif) no-repeat;
left: 44px;
top: 54px;
}
#menu .rss
Repeat this step for .rss
Example Source Code [www.52css.com] #menu .rss {
width: 112px;
height: 47px;
background: url(images/rss.gif) no-repeat;
left: 588px;
top: 94px;
}
#menu .rss span {
width: 92px;
height: 20px;
background: url(images/rss-over.gif) no-repeat;
left: 26px;
top: -20px;
}
All in one:
Example Source Code [www.52css.com] #menu {
list-style: none;
padding: 0;
margin: 0;
width: 774px;
height: 210px;
background: url(images/menu-bg.jpg) no-repeat;
position: relative;
}
#menu span {
display: none;
position: absolute;
}
#menu a {
display: block;
text-indent: -900%;
position: absolute;
outline: none;
}
#menu a:hover {
background-position: left bottom;
}
#menu a:hover span {
display: block;
}
#menu .home {
width: 144px;
height: 58px;
background: url(images/home.gif) no-repeat;
left: 96px;
top: 73px;
}
#menu .home span {
width: 86px;
height: 14px;
background: url(images/home-over.gif) no-repeat;
left: 28px;
top: -20px;
}
#menu .about {
width: 131px;
height: 51px;
background: url(images/about.gif) no-repeat;
left: 338px;
top: 97px;
}
#menu .about span {
width: 40px;
height: 12px;
background: url(images/about-over.gif) no-repeat;
left: 44px;
top: 54px;
}
#menu .rss {
width: 112px;
height: 47px;
background: url(images/rss.gif) no-repeat;
left: 588px;
top: 94px;
}
#menu .rss span {
width: 92px;
height: 20px;
background: url(images/rss-over.gif) no-repeat;
left: 26px;
top: -20px;
}
标签:
css,背景图片定位,菜单效果
铁雪资源网 Design By www.gsvan.com
广告合作:本站广告合作请联系QQ:858582 申请时备注:广告合作(否则不回)
免责声明:本站文章均来自网站采集或用户投稿,网站不提供任何软件下载或自行开发的软件! 如有用户或公司发现本站内容信息存在侵权行为,请邮件告知! 858582#qq.com
免责声明:本站文章均来自网站采集或用户投稿,网站不提供任何软件下载或自行开发的软件! 如有用户或公司发现本站内容信息存在侵权行为,请邮件告知! 858582#qq.com
铁雪资源网 Design By www.gsvan.com
暂无css 背景图片定位在菜单效果中的应用实例的评论...
P70系列延期,华为新旗舰将在下月发布
3月20日消息,近期博主@数码闲聊站 透露,原定三月份发布的华为新旗舰P70系列延期发布,预计4月份上市。
而博主@定焦数码 爆料,华为的P70系列在定位上已经超过了Mate60,成为了重要的旗舰系列之一。它肩负着重返影像领域顶尖的使命。那么这次P70会带来哪些令人惊艳的创新呢?
根据目前爆料的消息来看,华为P70系列将推出三个版本,其中P70和P70 Pro采用了三角形的摄像头模组设计,而P70 Art则采用了与上一代P60 Art相似的不规则形状设计。这样的外观是否好看见仁见智,但辨识度绝对拉满。
