铁雪资源网 Design By www.gsvan.com
制作海报之前,可以找一些设计不错的版式参考一下,其中一些构图、装饰元素、字体排版等都可以转为己用,有素材的可以使用素材,没有的就自己动手绘制。
最终效果

1、新建大小自定的画布,新建图层开始画帷幕。用钢笔工具抠外形,填充色块、渐变和阴影。
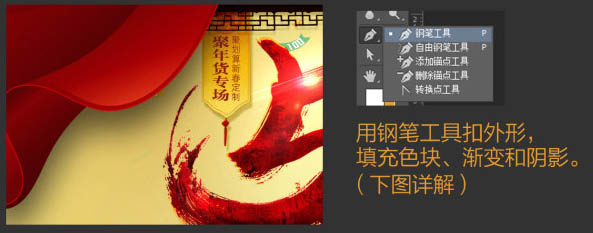
2、把帷幕分成两个部分,如图1、2分开做。

3、用钢笔勾出1部分的外形,就叫图层1。新建图层,剪贴到图层1上,再用画笔在新建图层上填充亮色,颜色自定。
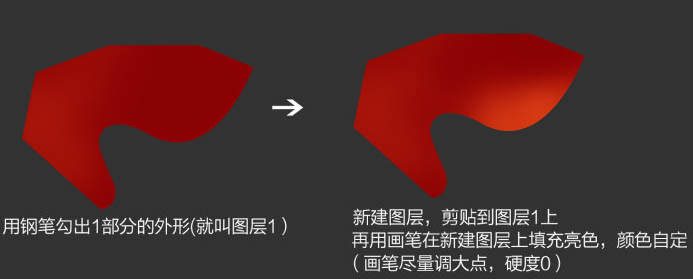
4、新建一个图层,继续剪切到下面的图层1上,用钢笔勾出褶皱的部分,大小和白线图所画,用画笔在新建图层上用黑色画笔填充黑色。

5、给图层1添加描边和内发光,参数如下。


6、去掉不要的地方描边效果,右键点击图层1的这个图标,选择“创建图层”,然后左边的两个图层样式会变成两个图层,然后在各自的图层上添加蒙版,擦掉不要的地方。
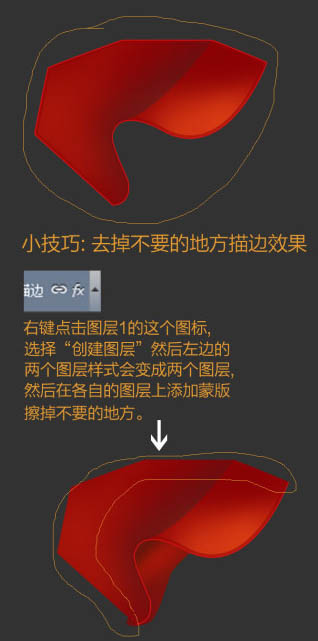
7、用画笔勾出2部分外形命名图层2,图层2放到图层1的下面。

8、新建图层剪切到图层2,用画笔填充暗色部分。

9、帷幕部分完成的效果如下。

10、画桌面:新建图层填充黑色,剪切到红色背景图层。
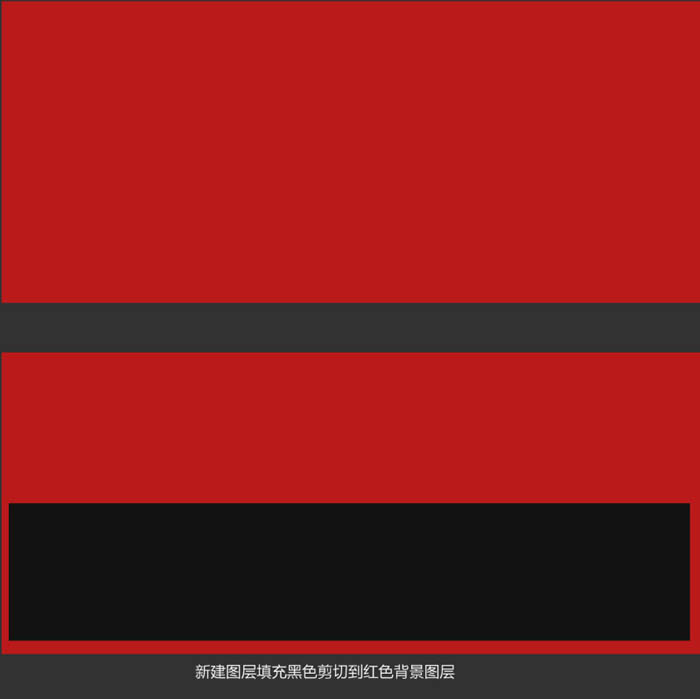
11、高斯模糊黑色图层,数值在30左右,然后降低不透明度,数值自定。

12、给黑色图层建蒙版,用黑色画笔给过渡下,再复制一个黑色图层,放到红色图层顶部。
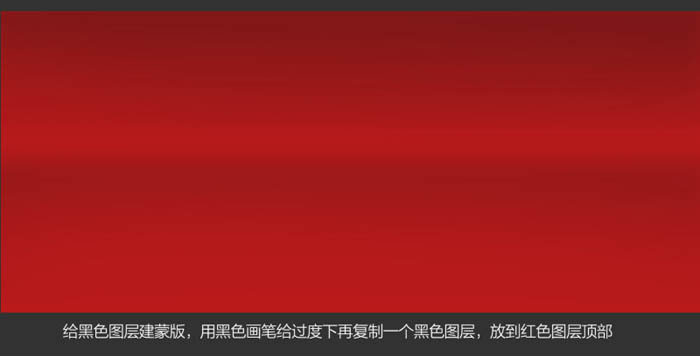
上一页12 下一页 阅读全文
最终效果

1、新建大小自定的画布,新建图层开始画帷幕。用钢笔工具抠外形,填充色块、渐变和阴影。
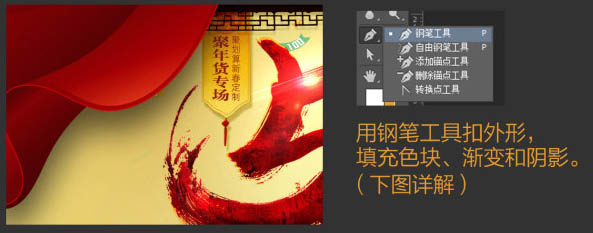
2、把帷幕分成两个部分,如图1、2分开做。

3、用钢笔勾出1部分的外形,就叫图层1。新建图层,剪贴到图层1上,再用画笔在新建图层上填充亮色,颜色自定。
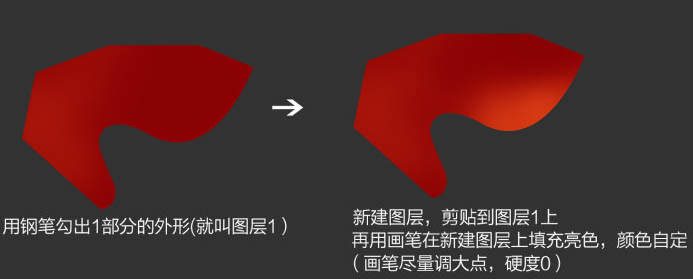
4、新建一个图层,继续剪切到下面的图层1上,用钢笔勾出褶皱的部分,大小和白线图所画,用画笔在新建图层上用黑色画笔填充黑色。

5、给图层1添加描边和内发光,参数如下。


6、去掉不要的地方描边效果,右键点击图层1的这个图标,选择“创建图层”,然后左边的两个图层样式会变成两个图层,然后在各自的图层上添加蒙版,擦掉不要的地方。
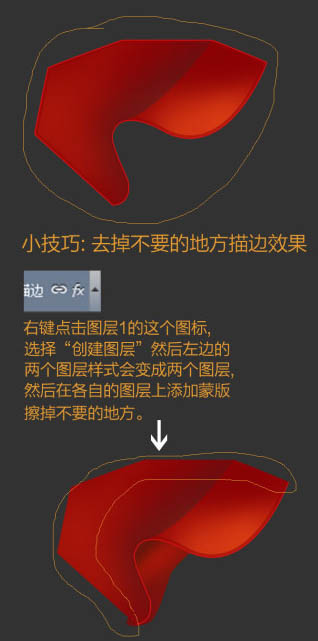
7、用画笔勾出2部分外形命名图层2,图层2放到图层1的下面。

8、新建图层剪切到图层2,用画笔填充暗色部分。

9、帷幕部分完成的效果如下。

10、画桌面:新建图层填充黑色,剪切到红色背景图层。
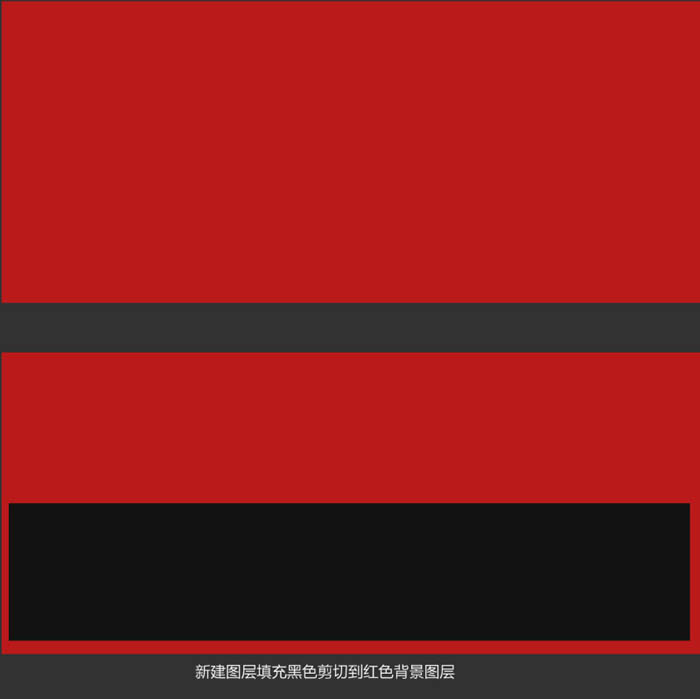
11、高斯模糊黑色图层,数值在30左右,然后降低不透明度,数值自定。

12、给黑色图层建蒙版,用黑色画笔给过渡下,再复制一个黑色图层,放到红色图层顶部。
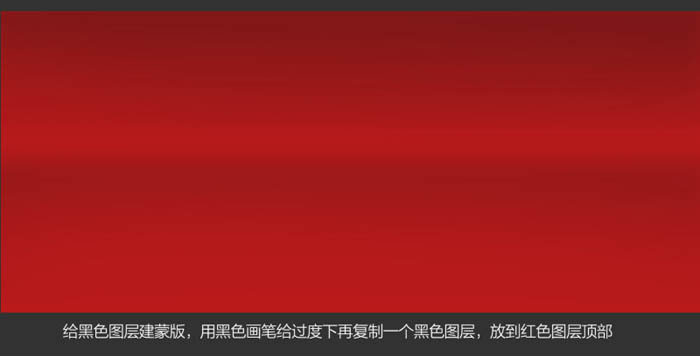
上一页12 下一页 阅读全文
标签:
海报,化妆品
铁雪资源网 Design By www.gsvan.com
广告合作:本站广告合作请联系QQ:858582 申请时备注:广告合作(否则不回)
免责声明:本站文章均来自网站采集或用户投稿,网站不提供任何软件下载或自行开发的软件! 如有用户或公司发现本站内容信息存在侵权行为,请邮件告知! 858582#qq.com
免责声明:本站文章均来自网站采集或用户投稿,网站不提供任何软件下载或自行开发的软件! 如有用户或公司发现本站内容信息存在侵权行为,请邮件告知! 858582#qq.com
铁雪资源网 Design By www.gsvan.com
暂无Photoshop制作喜庆的化妆品产品促销海报的评论...
