铁雪资源网 Design By www.gsvan.com
手工制作有透视效果的立体字是非常费时的,这里介绍一种极为简单的方法,等比例放大法。思路:先把表面文字加好质感及纹理,然后合并并复制一层。副本图层移到背景图层上面并适当缩小,然后再复制一层,Ctrl + T 变形,调节好缩放比例及位移,然后按特定方式重复即可得到不错的立体面,后期调色及修改细节即可。
最终效果

1、新建一个1000 * 600像素,分辨率为72的文件。选择渐变工具,颜色设置如图1,由下至上拉出图2所示的红色至暗红色线性渐变作为背景。

<图1>

<图2>
2、点击下面所示的文字图片,把弹出的文字大图保存。用PS打开保存的图片,直接把文字拖进来(文字是PNG透明格式不需要再抠图),解锁后调整好位置,如图4。
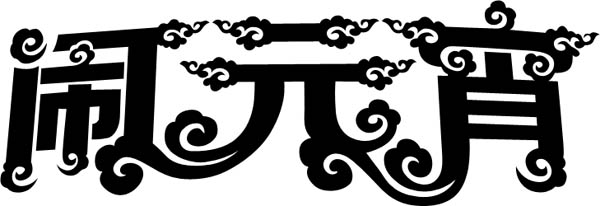
<图3 点小图查看大图>

<图4>
3、锁定文字像素区域,选择渐变工具,颜色设置如图5,然后由右上角向下拉出土6所示的线性渐变。
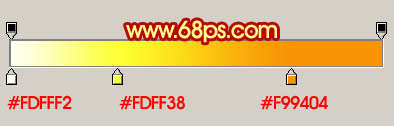
<图5>

<图6>
4、选择菜单:图层 > 图层样式 > 斜面和浮雕,参数设置如图7,设置好后再设置等高线及纹理。
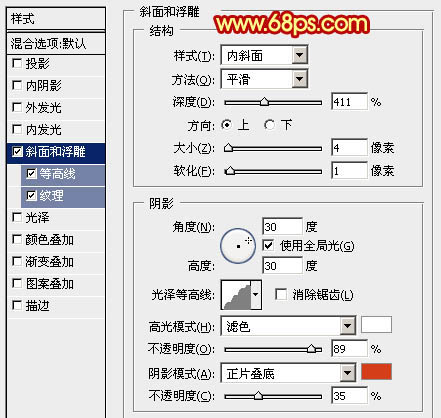
<图7>

<图8>
纹理中的图案选择自带的星云图案如图10,如果看不到可以把图案重置一下。
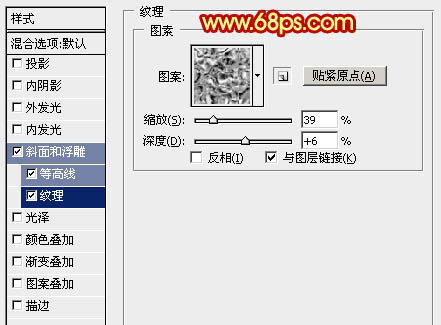
<图9>

<图10>
5、设置样式后的效果如下图,给文字加上了浮雕及纹理效果。

<图11>
6、按Ctrl + J 把文字图层复制一层,然后双击图层面板副本文字缩略图调出样式,去掉等高线及纹理,再重新设置一下斜面和浮雕的数值,如图12。确定后把填充改为:0%,不透明度改为:50%,效果如图13。

<图12>

<图13>
上一页12 下一页 阅读全文
最终效果

1、新建一个1000 * 600像素,分辨率为72的文件。选择渐变工具,颜色设置如图1,由下至上拉出图2所示的红色至暗红色线性渐变作为背景。

<图1>

<图2>
2、点击下面所示的文字图片,把弹出的文字大图保存。用PS打开保存的图片,直接把文字拖进来(文字是PNG透明格式不需要再抠图),解锁后调整好位置,如图4。
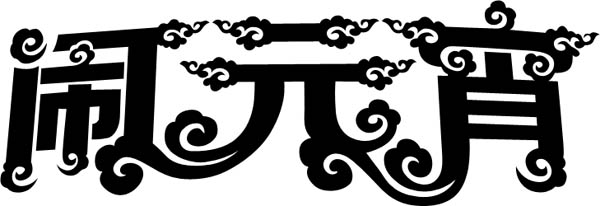
<图3 点小图查看大图>

<图4>
3、锁定文字像素区域,选择渐变工具,颜色设置如图5,然后由右上角向下拉出土6所示的线性渐变。
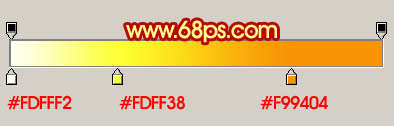
<图5>

<图6>
4、选择菜单:图层 > 图层样式 > 斜面和浮雕,参数设置如图7,设置好后再设置等高线及纹理。
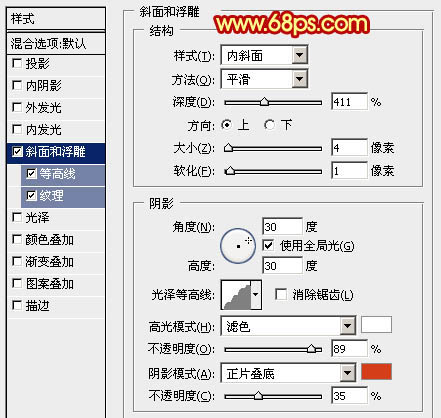
<图7>

<图8>
纹理中的图案选择自带的星云图案如图10,如果看不到可以把图案重置一下。
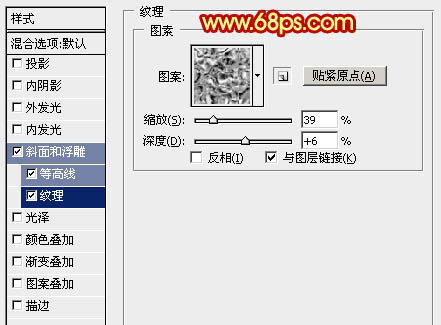
<图9>

<图10>
5、设置样式后的效果如下图,给文字加上了浮雕及纹理效果。

<图11>
6、按Ctrl + J 把文字图层复制一层,然后双击图层面板副本文字缩略图调出样式,去掉等高线及纹理,再重新设置一下斜面和浮雕的数值,如图12。确定后把填充改为:0%,不透明度改为:50%,效果如图13。

<图12>

<图13>
上一页12 下一页 阅读全文
标签:
元宵节,金色,立体字
铁雪资源网 Design By www.gsvan.com
广告合作:本站广告合作请联系QQ:858582 申请时备注:广告合作(否则不回)
免责声明:本站文章均来自网站采集或用户投稿,网站不提供任何软件下载或自行开发的软件! 如有用户或公司发现本站内容信息存在侵权行为,请邮件告知! 858582#qq.com
免责声明:本站文章均来自网站采集或用户投稿,网站不提供任何软件下载或自行开发的软件! 如有用户或公司发现本站内容信息存在侵权行为,请邮件告知! 858582#qq.com
铁雪资源网 Design By www.gsvan.com
暂无Photoshop打造大气喜庆透视效果的元宵节金色立体字的评论...
