铁雪资源网 Design By www.gsvan.com
最近有不少网友将系统升级到了最新的Win8系统,但随着而来也带来不少问题,比如Win8怎么建立WiFi共享呢?之前在使用Win7系统的时候我们可以借助诸如Wifi共享精灵软件一键设置即可,然而目前很多此类型软件暂时还不支持Win8系统,那么Win8笔记本如何实现wifi共享呢?其实方法很简单,在Win8系统中我们无需第三方软件,也可以很轻松的建立WiFi共享,下面与大家分享下,并附有视频教程,相信你也可以轻松学会。
第一步:以管理员身份运行命令提示符
用windows键+Q键 输入cmd,右键点击命令提示符

打开Win8运行cmd命令框
第二步:启动并设定虚拟WiFi网卡
运行命令: netsh wlan set hostednetwork mode=allow ssid=Rain key=12345678
mode=后面接虚拟网卡启动参数 allow 允许,disallow为禁用
ssid=后面接虚拟网卡名称,尽量使用英文名。(如:Rain)
key=后面接虚拟网卡密码,八个以上字符(如:12345678)

cmd命令演示操作
以上三个参数都可以单独使用,mode=disallow可以禁止使用虚拟网卡
第三步:开启无线网络
命令提示符继续运行:netsh wlan start hostednetwork
Start 改为Stop即可关闭该无线网

cmd命令开启Win8无线网络
第四步:设置Internet连接共享
点击网络连接图标,右键点击打开网络和共享中心(或者打开控制面板\网络和 Internet\网络和共享中心),选择你当前的网络连接,点击连接“宽带连接”或者“以太网”,依次点击属性——共享——允许其他网络用户通过此计算机的internet连接来连接(N),然后选择虚拟的WIFI网卡,点击确定即可。如果此项没有出现虚拟网卡,请重新执行第三步或者更新你的网卡。

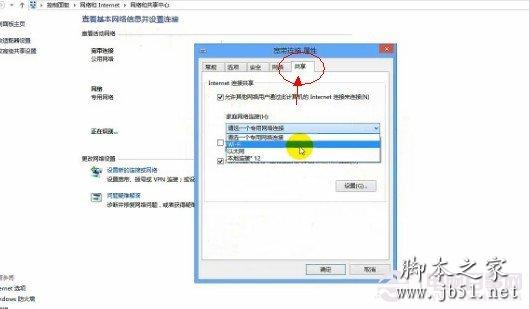
设置Internet连接共享
部分朋友共享WIFI是以运行cmd 命令提示符立马出现蓝屏,只要原因是该本本的网卡驱动是英特尔Intel的无线网卡驱动。必须使用13.0或者13.1版本的驱动才可以,更高版本的驱动就会导致蓝屏和自动重启的问题的发生。打开设备管理器,右键点击无线网卡,点击卸载,顺便勾选删除驱动程序。然后安装13.0或者13.1版本的驱动就可以了。
一、无法承接网络
1、本本没有开启WIFI功能,只需将其开启再开启无线网络即可。
2、打开控制面板\所有控制面板项\电源选项,选择平衡或者高性能模式
二、开启WIFI后手机没有获取到IP地址
只要是因为笔记本没有设置Internet连接共享,只要重新设置一下共享即可
三、快速启动、关闭无线网络的方法
新建一个TXT文档输入netsh wlan start hostednetwork然后另存为“启动WIFI.cmd”或者“启动WIFI.bat”需要开启网络只需要右键以管理员身份运行即可。关闭同理,只要将Start 改为Stop即。如果大家还是不怎么明白Win8怎么建立WiFi,那么就看一下视频了,Win8笔记本wifi共享视频教程吧,如下:
Win8笔记本wifi共享视频教程
第一步:以管理员身份运行命令提示符
用windows键+Q键 输入cmd,右键点击命令提示符

打开Win8运行cmd命令框
第二步:启动并设定虚拟WiFi网卡
运行命令: netsh wlan set hostednetwork mode=allow ssid=Rain key=12345678
mode=后面接虚拟网卡启动参数 allow 允许,disallow为禁用
ssid=后面接虚拟网卡名称,尽量使用英文名。(如:Rain)
key=后面接虚拟网卡密码,八个以上字符(如:12345678)

cmd命令演示操作
以上三个参数都可以单独使用,mode=disallow可以禁止使用虚拟网卡
第三步:开启无线网络
命令提示符继续运行:netsh wlan start hostednetwork
Start 改为Stop即可关闭该无线网

cmd命令开启Win8无线网络
第四步:设置Internet连接共享
点击网络连接图标,右键点击打开网络和共享中心(或者打开控制面板\网络和 Internet\网络和共享中心),选择你当前的网络连接,点击连接“宽带连接”或者“以太网”,依次点击属性——共享——允许其他网络用户通过此计算机的internet连接来连接(N),然后选择虚拟的WIFI网卡,点击确定即可。如果此项没有出现虚拟网卡,请重新执行第三步或者更新你的网卡。

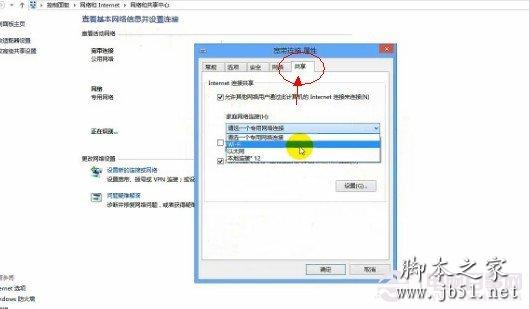
设置Internet连接共享
部分朋友共享WIFI是以运行cmd 命令提示符立马出现蓝屏,只要原因是该本本的网卡驱动是英特尔Intel的无线网卡驱动。必须使用13.0或者13.1版本的驱动才可以,更高版本的驱动就会导致蓝屏和自动重启的问题的发生。打开设备管理器,右键点击无线网卡,点击卸载,顺便勾选删除驱动程序。然后安装13.0或者13.1版本的驱动就可以了。
一、无法承接网络
1、本本没有开启WIFI功能,只需将其开启再开启无线网络即可。
2、打开控制面板\所有控制面板项\电源选项,选择平衡或者高性能模式
二、开启WIFI后手机没有获取到IP地址
只要是因为笔记本没有设置Internet连接共享,只要重新设置一下共享即可
三、快速启动、关闭无线网络的方法
新建一个TXT文档输入netsh wlan start hostednetwork然后另存为“启动WIFI.cmd”或者“启动WIFI.bat”需要开启网络只需要右键以管理员身份运行即可。关闭同理,只要将Start 改为Stop即。如果大家还是不怎么明白Win8怎么建立WiFi,那么就看一下视频了,Win8笔记本wifi共享视频教程吧,如下:
Win8笔记本wifi共享视频教程
铁雪资源网 Design By www.gsvan.com
广告合作:本站广告合作请联系QQ:858582 申请时备注:广告合作(否则不回)
免责声明:本站文章均来自网站采集或用户投稿,网站不提供任何软件下载或自行开发的软件! 如有用户或公司发现本站内容信息存在侵权行为,请邮件告知! 858582#qq.com
免责声明:本站文章均来自网站采集或用户投稿,网站不提供任何软件下载或自行开发的软件! 如有用户或公司发现本站内容信息存在侵权行为,请邮件告知! 858582#qq.com
铁雪资源网 Design By www.gsvan.com
暂无Win8建立WiFi的方法 Win8笔记本wifi共享视频教程的评论...
