本人有幸入手Y50一台,预装系统WIN8.1虽然是正版,但是上面好多内置的软件让我极其不爽,索性重装系统,顺便写个教程,介绍介绍经验。
为什么说是“万能的”?正所谓“万能的”教程,其实也就是使用U盘引导安装系统
为什么说是万能的呢?
目前最流行的安装系统方法:
1.硬盘安装
2.U盘安装
3.光盘安装
为什么说U盘装系统是“万能的”
硬盘安装虽然速度是最快的,但是有一定的风险,如果安装失败,那就必须用U盘或光盘再重装了。光盘安装虽然很方便,但是我们购买光盘或者自己刻录光盘肯定很麻烦,而且现在U盘的读写速度普遍大于光盘,最坑爹的是现在最新推出的笔记本(就比如我的Y50-70),去掉了光驱的设计,并且我买电脑的时候那个卖家还蛋疼的送我两个安装光盘(一个WIN7,一个WIN8.1)纯心刺激我没光驱是不?所以综上所述,U盘安装系统是最方便快捷的。
并且我们学会怎样重装系统之后,当你电脑崩溃的时候就不再需要到处求人了。而且现在电脑 90% 的问题都能通过重装系统解决,如果重装解决不了,那便很可能需要更换电脑中的零部件了。
本教程适用范围:
与目标计算机现有操作系统无关,在主流Windows系统下完成介质的制作后可用于对任意现有系统(包括Linux、Dos)甚至无系统的主机进行安装。通俗的说,就是“万能的”。
上面有各种操作系统,根据你的需要下载,在这里我装的是WIN8.1专业版。制作U盘引导工具,本人推荐用 UltraISO 这款软件来操作,你可以在网上搜索正版或破解版,也可以下载本人找到的一款中文注册版本:https://www.jb51.net/softs/118841.html 制作安装U盘
我们下载好 UltraISO 后,开始安装,直接快速安装就可以了。
安装UltraISO后使用该软件打开我们之前下载好的ISO镜像。(如果您在Win7或Win8下制作启动盘,建议您右击UltraISO使用管理员身份运行)
建议您以默认配置直接写入(注意:该操作会格式化您的优盘,请提前做好备份)
等进度条走完,一个启动U盘就完成了,现在你就可以拿到您需要安装系统的电脑上从U盘来启动来装系统啦。
现当今许多电脑都设有快捷启动菜单,仔细看开机前几秒钟屏幕左下角的提示,一般会有 Press ****** key to enter boot menu(不同电脑可能有所不同)进入菜单后就可以选择从硬盘/U盘启动了
下面附上一张各品牌电脑开机启动菜单快捷键集合图
如果没有,那我们就可以进入万能的BIOS了,在 BIOS 中也可以修改开机顺序。具体请看百度进入BIOS教程或者是主板说明书(一般在开机引导的时候会有按键提示)。
安装系统在这里主要介绍下WIN8.1的安装过程,其他系统其实大同小异。
安装系统过程中的截图(有些已省略)如下:
这里我们直接下一步
点击现在安装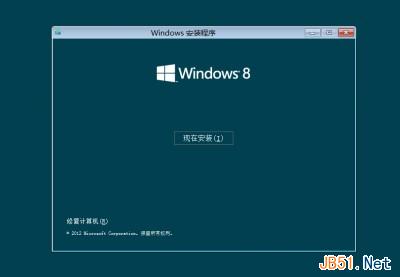
如果让激活,我们先输入安装密钥:NG4HW-VH26C-733KW-K6F98-J8CK4
如果无效,随便百度一堆
这里推荐选择“自定义(高级)”
选择你要安装的盘,一般都是C盘(安装前请格式化所要安装到的分区,想装多系统的,就请安装到其他盘符);
慢慢等待程序自动安装,硬盘,U盘较快,光盘最慢。。。

进入到这个界面后我们离安装成功就只有几步之遥了。。
在这里我们输入自己喜欢的电脑名称
推荐“选择快速设置”,接着“下一步”,其他一般不用修改。建议选择“本地账户”登陆,如下图(也可联网选择Microsoft账户登陆):
设置你的登陆账户和密码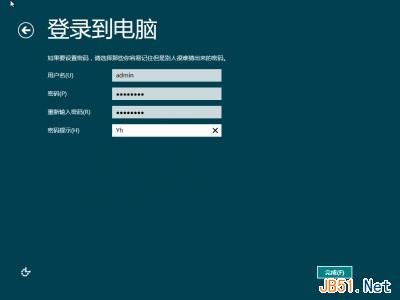
稍等片刻
到最后我们安装完成。
全新安装好的系统桌面上将只有一个回收站,您可以按自己喜好设置(注意:Office与系统是独立销售的,如果需要请再安装,推荐使用Office 2010以上的版本)。如果您原来的系统未格式化,您现在可以通过磁盘清理来清理旧系统文件。
接下来我们要做的就是安装我们事先准备好的驱动或驱动工具以及各类运行时。由于过程过于简单,再次就不截图说明。
其实系统激活这块在我大天朝是一片和谐。。。
XP,WIN7在这就不多说,网上一搜一大把。。
关于WIN8的激活,在这里作者就推荐一个网站,上面每天都有更新WIN8最新的激活密钥和激活方法
网址:http://www.nruan.com/win-key.html
有兴趣的童鞋可以去看看哈。
本教程到此就结束了,有什么疑问可以在下面提出,我会尽力解答。
免责声明:本站文章均来自网站采集或用户投稿,网站不提供任何软件下载或自行开发的软件! 如有用户或公司发现本站内容信息存在侵权行为,请邮件告知! 858582#qq.com
RTX 5090要首发 性能要翻倍!三星展示GDDR7显存
三星在GTC上展示了专为下一代游戏GPU设计的GDDR7内存。
首次推出的GDDR7内存模块密度为16GB,每个模块容量为2GB。其速度预设为32 Gbps(PAM3),但也可以降至28 Gbps,以提高产量和初始阶段的整体性能和成本效益。
据三星表示,GDDR7内存的能效将提高20%,同时工作电压仅为1.1V,低于标准的1.2V。通过采用更新的封装材料和优化的电路设计,使得在高速运行时的发热量降低,GDDR7的热阻比GDDR6降低了70%。


